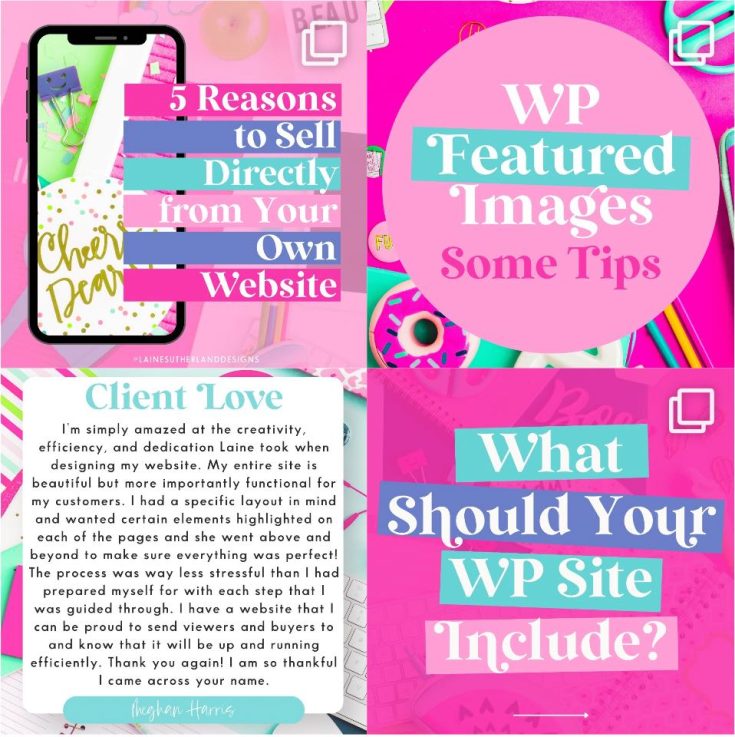Ensuring that your emails are reliably delivered to your audience and protecting your domain from unauthorized use is more important than ever. Implementing SPF, DKIM, and DMARC records in your DNS settings is a key step in securing your email communications. While the process might sound technical, it’s quite manageable with the right guidance. This post aims to provide a simple and generic guide on how to navigate these steps, suitable for most hosting services and email tools.
Understanding DNS Records
The Domain Name System (DNS) acts as the internet’s directory, directing traffic to the correct server. For email, specific DNS records are essential for authenticating your emails and instructing receiving servers on their handling.
Step 1: Access Your DNS Settings
- Log into your domain registrar or web hosting account, where your domain name is managed or where your website is hosted.
- Locate the DNS management section, often labeled as “DNS Management,” “Name Server Management,” or “Advanced Settings.”
- Prepare to add or edit records. Options for adding new records or modifying existing ones should be available.
Step 2: Add an SPF Record
Although SPF records are typically added as TXT records, it’s important to follow your email marketing tool’s instructions if they specify differently.
- Initiate a new TXT record (or a CNAME record if specified by your provider).
- In the Host field, input “@” or leave it blank as per your DNS provider’s guidelines. Use specific records provided by your email marketing tool where specified. ConvertKit, FloDesk, MailChimp, Active Campaign, MailerLite, Zenler, and others will provide you with specific records.
- For the Value field, input your SPF details, such as
v=spf1 include:_spf.example.com ~all, adjusting_spf.example.comwith your email service details. Ensure not to repeat your domain in the record if it’s included in the Host field.
Step 3: Add a DKIM Record
DKIM records, which are often added as CNAME records based on specific instructions from your email service provider, allow email receivers to verify the sender.
- Create a new CNAME record (unless directed otherwise).
- In the Host field, insert the selector as directed by your email service, like
selector._domainkey. Avoid duplicating your domain name if included by your email tool. - In the Value field, enter the DKIM key provided by your email service provider, following any specific instructions.
Step 4: Add a DMARC Record
DMARC records are added as TXT records to specify your domain’s email handling policy and to receive reports on email authentication attempts.
- Add a new TXT record.
- For the Host, enter
_dmarc. - In the Value, input your DMARC policy, such as
v=DMARC1; p=none;for a basic setup not wishing to receive aggregate reports. If opting for reports, use something likev=DMARC1; p=none; rua=mailto:reports@example.com, directing them to a dedicated email address. Special tools are required to interpret these reports.
Handling Aggregate Reports
If you decide to receive DMARC aggregate reports, allocate them to a specific email inbox to avoid clogging your primary one. These reports are detailed and can quickly become overwhelming. Tools designed to parse and interpret these reports can provide valuable insights into your email security and performance.
Finalizing Changes
After implementing these records:
- Save your changes. DNS updates may take some time to propagate, often up to 48 hours.
- Verify your records using tools from Google, your email service provider, or other DNS record verification tools to ensure proper setup.
Adding SPF, DKIM, and DMARC records to your DNS is a critical step toward securing your email communications and improving deliverability. While specific processes may vary with different domain registrars or hosting services, the general steps provided here are widely applicable. Following this guide will help enhance your email security and ensure your messages are received as intended, emphasizing the need for patience and attention to detail through this process.